QuickTime Playerで画面収録した動画のマイク音声が片側のみ再生される場合の解決策についてご紹介します。
状況
画面収録にマイク音声を入れたい場面
Macでは画面の動画を録画したい場合はQuickTime Playerを使用することが便利です。
Mac上のアプリ操作等を録画したい場合、説明等を口頭で話しながらマイクで音声を入力する場面もあると思います。この時、QuickTime Playerで音声入力(マイク)を選ぶことができます。
オーディオインターフェイスを使用する環境
私の場合は、Macへのマイク入力としてオーディオインターフェイスを使用し、コンデンサマイクで音声を入力しています。
しかし、この構成の場合QuickTime Playerで録画した映像のマイク音声は左側のみ再生されるモノラルの様な状態になってしまいました。
オーディオインターフェイスを使わずに、Macのイヤホンジャックにマイク付きイヤホンをつないだ場合は、QuickTime Playerで収録した音声は左右から再生されました。
音質が良いオーディオインターフェイス&マイクで収録したにも関わらず、片側からのみ音声が聞こえてくる状況は避けたいです。そこで、解決策を試行錯誤しました。
Macとマイク入力の環境
ここで改めて私の環境を整理します。
- Mac : MacBook Pro (16インチ, 2019) macOS 10.15.7 Catalina
- オーディオインターフェイス : UR22C
- マイク : NW-800
2つのソフトウェアの導入
マイク音声を左右から出すために2つのソフトウェアを導入します。下記の2つです。
- Soundflower
- LadioCast
Soundflower
SoundflowerはMac内部に仮想のオーディオデバイスを作成できるソフトです。macOS Catalinaに対応しているソフトは下記リンクからダウンロードできます。
LadioCast
LadioCastはMacでインターネット放送を行う際に使えるソフトウェアです。ここではミキサーの機能を使用します。ソフトはApp Storeからダウンロードできます。

環境の設定
LadioCastの設定
LadioCastを立ち上げ、ミキサーで音声の設定を行います。
今回はマイクをUR22Cのch1に接続します。ミキサーの設定画面で入力1にUR22Cを選び、出力をSoundflowerにします。この時、画像の赤枠のように入力のchを両方ともマイク入力ch1にします。
QuickTime Playerの設定
QuickTime Playerの「新規画面収録」を選択した場合に表示されるバーで、「オプション」からマイク入力に「Soundflower」を選択します。
以上の設定で、あとは画面収録を開始すると、録画された動画のマイク音声は左右両方から再生されるはずです。
最後に
これらの設定を調べる過程で、Soundflowerに替わる「BlackHole」というソフトウェアの存在を知りました。
こちらは未検証ですが、機会があれば導入を検討してみたいと考えています。



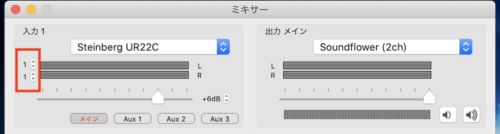
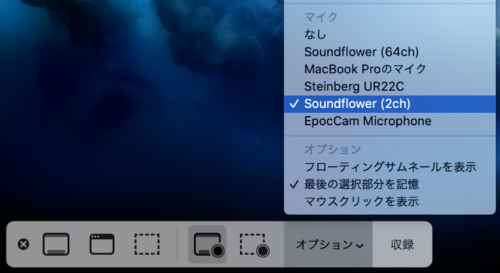


コメント