Mac Book Proを新調した際に、iTunesデータの移行に苦労しましたので、こちらにその方法を記録しておきます。
新しいMacにiTunesデータを引き継ぐ際の苦労
CatalinaではiTunesが無くなった
Catalinaでは「iTunes」がなくなり、音楽は「ミュージック」アプリ、iPhoneの同期は「Finder」にて行う様になりました。
これにより、Catalinaより前のバージョンのOSとはiTunesデータの構成が変わり、移行方法がわかりづらくなりました。
MojaveからiTunesデータを引き継ぐ方法
MojaveからiTunesデータを引き継ぐ方法は色々と考えられます。
- MojaveだったMacをCatalinaにアップグレード
- CatalinaのMacを新規購入した場合、Time Machineデータを使ってMojaveから移行セットアップ
- CatalinaのMacを新規購入した場合、手動でMojaveからiTunesデータをコピー
今回自分が行った方法は3番目の手動によるデータのコピーです。この際に移行方法が手探り状態で苦労しました。
MojaveだったMacをCatalinaにアップグレード
この場合、OSのアップグレード時にiTunes関係のデータの取り扱いはシステムにおまかせする形になると思います。このため、あえて手動でデータをコピーといった操作はしないと思います。
しかし、これでも下記のようにアルバムのアートワークが消える事象が起こる様です。
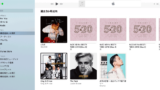
CatalinaのMacを新規購入した場合、Time Machineデータを使ってMojaveから移行セットアップ
これは上記のアップグレードではなく、CatalinaのMacを新規購入した場合の話です。新しいMacのセットアップ時に、今まで使っていた別のMojave MacのTime Machineデータを使ってデータを移行する方法です。
基本的には新しいMacのセットアップはこの方法を取ると思います。そして、この方法もデータの移行はシステムにおまかせとなります。
(この方法での事象は確認できていません)
CatalinaのMacを新規購入した場合、手動でMojaveからiTunesデータをコピー
これもCatalinaのMacを新規購入した場合の話ですが、ここではTime Machineを使わずに必要なデータをすべて手動でコピーするという手段になります。
今回自分がとった手段はこれになります。1から新規にセットアップしたかったため、この手段をとりました。
しかし、この場合CatalinaではiTunes関連のデータ構成が変わっているため、どこにどうデータをコピーすればいいのかということについて悩みました。
そして単純にコピーすると音楽データは読み込まれて安心していたのですが、実はこれだけではダメだったこと後から気づくことになり、データ移行にはとても苦労しました。
以下では、手動でのiTunesデータの移行について失敗した方法と成功した方法の両方についてご紹介します。
手動データ移行の方法
失敗した方法
まずは失敗した方法をご紹介します。
これはとても単純な方法です。
iTunesデータの用意
MojaveのMac において「ミュージック」フォルダの下にある「iTunes」フォルダが音楽関連のデータです。音楽データの量によっては数10GBあると思います。
このフォルダを丸ごとコピーしてCatalinaにもってきます。
Catalinaのミュージックアプリで読み込む
ミュージックアプリでiTunesフォルダを丸ごと読み込む操作は下記の2つを試しました。
- ドラッグ・アンド・ドロップ
- 「読み込む…」を適用
[その1] ドラッグ・アンド・ドロップ
iTunesフォルダを丸ごとミュージックアプリにドラッグ・アンド・ドロップして読み込ませました。
[その2] 「読み込む…」を適用
iTunesフォルダを用意したらミュージックアプリを開き、ミュージックアプリのメニュー「ファイル」から「読み込む…」を選択してiTunesフォルダを指定して読み込ませます。
これらの2つの操作のどちらかを行うと、音楽データは「ミュージック > Music > メディア」フォルダの中に読み込まれました。
失敗したポイント
これらの方法では音楽データはミュージックアプリに取り込まれます。一見データ移行は成功したように見えます。
しかし、実はうまくいっていないポイントがあります。それは、Finder上ではiPhoneの情報が引き継がれていないことです。
FinderでiPhoneの接続を確認すると、下記画像の様に「ミュージックを”○○○”と同期」というチェックボックスが表示されて、新しいCatalina MacにはMojaveで使っていたiPhone同期情報が引き継がれていない状態になっています。
このチェックボックスをONすると、「ほかのライブラリから同期されたデータを消すよ」と警告されます。
他のライブラリ扱いされています。
成功した方法
次にiPhoneのデータ移行も成功した方法をご紹介します。
この方法は下記の情報を参考にしました。
しかし、この情報とは操作が異なっていますのでご注意ください。
1. iTunesデータの用意
これは前述の方法と同じで、MojaveのiTunesフォルダをそのまま丸ごとコピーしておきます。
(自分の環境ではCatalinaの「Music」フォルダ内にコピーしました。)
2. CatalinaのMusicフォルダを削除
Catalinaの「ミュージック」フォルダに「Music」フォルダがある場合は、これを削除します。
3. Catalinaを1度ログアウトし、再ログインする
iPhoneをPCから外し、ミュージックアプリを終了した状態で、Catalinaから1度ログアウトして再ログインします。
4. Optionキーを押しながらミュージックアプリを起動
Optionキーを押しながらミュージックアプリを起動すると、下記画像の様にライブラリの選択を求められます。
5. iTunesフォルダの「iTunes Library.itl」を指定
ミュージックライブラリの選択を求められたら「ライブラリを選択…」を選び、最初に用意したiTunesフォルダの中にある「iTunes Library.itl」を選択します。
6. 「Music」フォルダの作成
ライブラリを選択するとデータの保存先を聞かれるため、前の手順で削除した「Music」フォルダを改めて作ります。
「ミュージック」フォルダの下に「Music」という名前で保存を適用します。
この保存を適用するとミュージックアプリが起動し、iTunesフォルダの中にあった音楽データがミュージックアプリに表示されます。
(※まだ終わりではありません)
この状態で「ミュージック > Music」フォルダを確認するとまだ中身は空っぽです。
7. Music Mediaフォルダの場所をリセット
ここで前述の記事を参考に操作しました。
ミュージックアプリの環境設定を開き、「ファイル」タブを確認します。
すると、“Music Media”フォルダの場所として、前の操作で指定したiTunesフォルダが選択された状態になっています。
ここで、「リセット」を選択します。
リセットするとMusic Mediaフォルダの場所が変わり、「ミュージック > Music」フォルダの中に「メディア」フォルダが作られました。
ここでOKを選択すると、下記画像のように質問されます。ここで「はい」を選択しました。
8. ライブラリを整理
ミュージックアプリのメニューから「ファイル > ライブラリ > ライブラリを整理」を選択します。
すると下記画像の様に質問されますので、2つのチェックボックスをONにしてOKを選択しました。
この操作でやっと「ミュージック > Music > メディア」フォルダの中に音楽データが入りました。
9. iTunesフォルダを削除
音楽データがMusicフォルダの下にコピーされたことを確認したら、コピー元のiTunesフォルダは削除します。
iPhoneの情報が引き継がれたことを確認
さて、前述の操作では見た目上は音楽データのみがコピーされた様に見えますが、問題となっていたiPhoneのライブラリ情報の引き継ぎもされているか確認します。
iPhoneをMacに接続し、Finderから確認します。
下記画像の様に、同期のチェックボックスが既にONになっており、iPhoneのライブラリ情報の引き継ぎも完了していることを確認できました。
これで以前使用していたMojave Macから継続してiPhoneの情報を管理できます。(ただしMacローカルストレージへのバックアップが引き継がれているわけではありません。iPhoneをMacローカルストレージにバックアップする際は、ここで新たにバックアップします。)
以上、MojaveからCatalinaに手動で音楽データとiPhoneのライブラリ情報をコピーする方法をご紹介しました。
ご参考になれば幸いです。
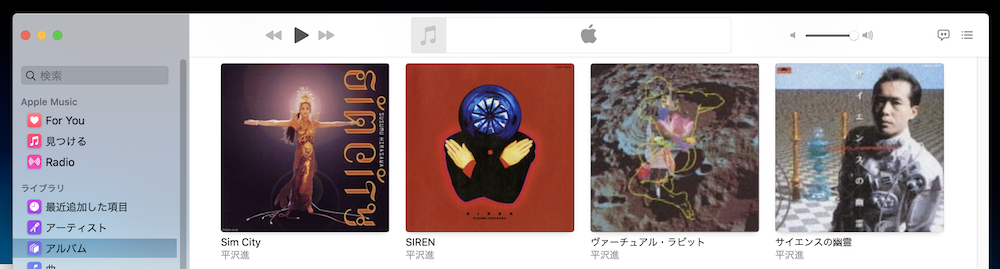

![Mac Fan 2020年12月号 [雑誌]](https://m.media-amazon.com/images/I/51dOCfuggPL._SL160_.jpg)

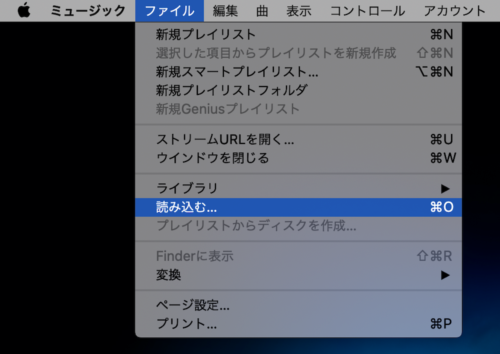


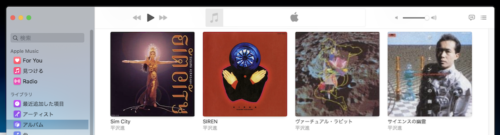
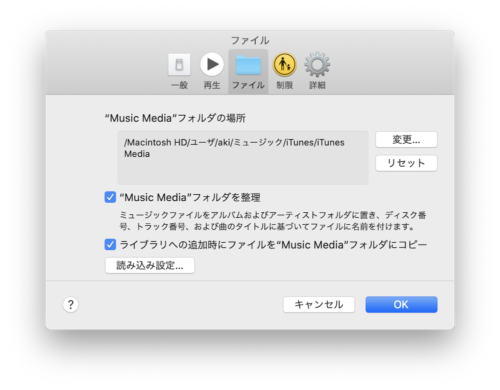

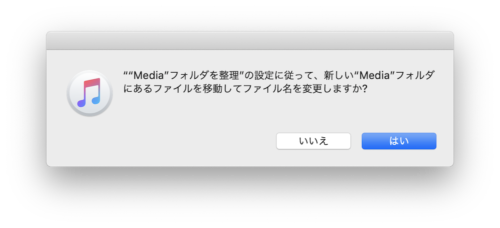

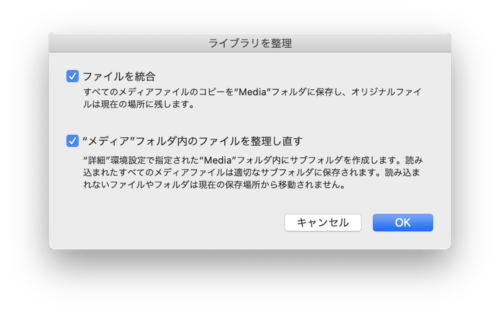
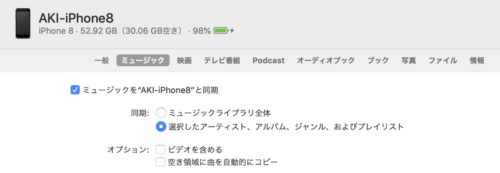


コメント
大変参考になりました!
この記事を書いてくれて、ありがとうございます…!