最近の電子工作に関わる話題の中で、「Arduino」という言葉をよく見かけます。
「なんとなく色んなことができそうなArduinoだけど、何からどう始めたらいいのかわからない…。」という方もおられることでしょう。
僕はArduinoに出会った頃はいったい何のことなのか全然わかりませんでした。しかし、今となってはすっかりArduinoに魅了されております。
この記事では、Arduinoとは何なのかということを少しお話しすると共に、Arduinoのはじめ方を僕なりにご紹介したいと思います。
初めて電子工作に挑戦する方や、これから電子工作を始めてみたいと思っている小学生の方にもわかりやすい内容を目指して書いていきたいと思いますm(_ _)m
(この記事にある各サイトのリンク及び記述は、2014/12/01現在のものです。)
1. Arduino(アルドゥイーノ)って何?
まずは「Arduino」とは何なのかという話ですが、日本語で発音するときは「アルドゥイーノ」と読むようです。
(参考 : Wikipedia – Arduino , http://ja.wikipedia.org/wiki/Arduino)
ちょっとだけ詳しい話をすると、Arduinoは基本的に次のものからできています。
- AVRマイコン
- 基板
- 開発環境
Arduinoの中心部はAVRマイコンであり、開発環境を使用してマイコンにプログラムを書き込むことで色々なことをさせることができます。このとき、Arduino本体の基板とパソコンをUSBケーブルによって接続してプログラムを書き込むことができます。
先ほど出てきた「マイコン」というのは、小さなコンピュータのことです。そして、開発環境とはパソコンでプログラムを書いてArduinoに書き込むためのソフトウェアのことです。
なんか難しそうなことを言いましたが、簡単に言ってしまえば、Arduinoとは
「とっても簡単に扱うことができるマイコンボード」
です!!!
このArduinoを電子工作に使えば、きっと色んなことができるでしょう。
想像がふくらみますね。
Arduinoは世界中で注目されており、Arduinoを使用した作品やプロジェクト等が多数存在します。色んな作品を見るとワクワクしますね!!!
(参考: Make: , http://makezine.com/category/electronics/arduino/)
2. Arduinoを手に入れる
さて、それではさっそくArduinoを手に入れましょう!
Arduinoと言っても、その種類はたくさんあります。
UNO, Mega, Leonardo…その他多数…。
いったいどれを手に入れたらいいのやら…。
初めてArduinoを手に入れるとしたら、「Arduino UNO」がオススメです!!!
Arduinoは色んなお店で販売していますが、Amazon等のネットショップで手軽に購入することができます。
Arduinoを初めて購入するときは、「Arduino UNO」本体だけではなく、その他の電子部品が入っているセット商品を購入しましょう。Arduinoは他の部品と組み合わせることによってその効果を発揮できます!セットで買っておくと、後で色んなことが試せます。
オススメの商品をご紹介します。Arduinoと一緒に本も買っておくといいです。
3. Arduinoの開発環境を準備する
Arduinoを無事手に入れたら、いよいよパソコンに開発環境を準備しましょう。
ここではArduinoの公式サイトに書かれているガイドを参考にします。
[Arduino公式サイト , http://www.arduino.cc/]
ArduinoはWindows, Mac, LinuxのそれぞれのOSに対応しています。
この記事ではWindows 7のパソコンに開発環境を準備する手順を紹介します。
3.1. Arduinoの開発環境(ソフトウェア)をダウンロードする
まずはArduinoの公式サイトにあるダウンロードページにいきます。
[Arduino公式サイト – Software , http://arduino.cc/en/Main/Software]
Arduino公式サイトは英語ですが、臆する事なかれ。
公式サイトのダウンロードページにいったら、「Arduino IDE」と書かれた部分があります。

ここに「Arduino 1.0.6」と書かれているのが開発環境です。ソフトのバージョンが1.0.6っていう意味ですね。
今回はWIndows 7にインストールするので「Windows Installer」という文字をクリックし、開発環境のソフトをダウンロードしましょう。
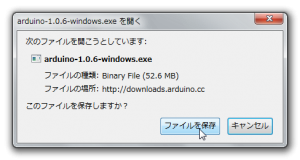
ソフトはデスクトップなど、わかりやすい場所にダウンロードしましょう。
3.2. 開発環境をインストールする
それでは開発環境をパソコンにインストールしましょう。
(1)まずはダウンロードしたソフトをダブルクリックして起動します。
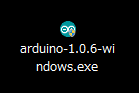
先ほどダウンロードしたファイルの名前は「arduino-1.0.6-windows.exe」です。このファイルをダブルクリック、または右クリックメニューから”開く”を選択し、ソフトを起動しましょう。
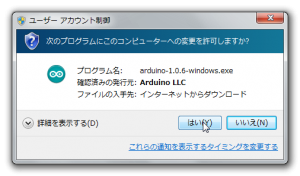
(2)次にインストール進めます。
ソフトを起動すると、インストールのための画面が出てきます。画面に従ってインストールを進めていきましょう。
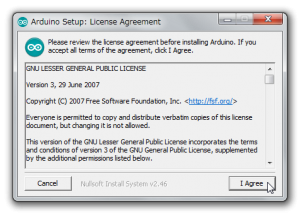 ライセンスに同意します。[I Agree(同意します)]というボタンを押します。
ライセンスに同意します。[I Agree(同意します)]というボタンを押します。
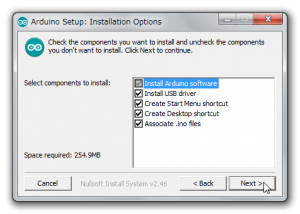 インストールオプションはそのままでOKです。[Next]というボタンを押します。
インストールオプションはそのままでOKです。[Next]というボタンを押します。
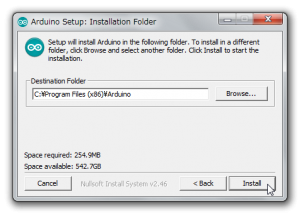 Arduinoの開発環境をインストールする場所を選びます。そのままでOKです。
Arduinoの開発環境をインストールする場所を選びます。そのままでOKです。
[Install]と書かれたボタンを押します。
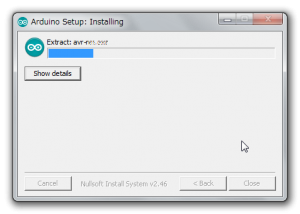 インストールが開始されます。青いバーが右に伸びるのを見守りましょう。
インストールが開始されます。青いバーが右に伸びるのを見守りましょう。
少しお待ちください。
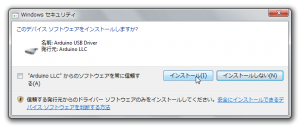 開発環境をインストールする途中で、ドライバのインストールに同意を求められます。インストールしましょう。
開発環境をインストールする途中で、ドライバのインストールに同意を求められます。インストールしましょう。
[インストール]というボタンを押します。
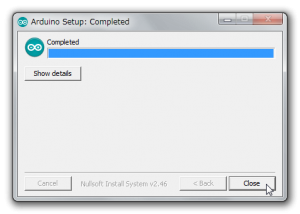 インストールが終わったら、「Close」と書かれたボタンを押しましょう。
インストールが終わったら、「Close」と書かれたボタンを押しましょう。
(3)インストールが完了しました。
![]() Arduino IDE(開発環境)のインストールが終わりました。デスクトップにArduinoのアイコンがあると思うでの、ダブルクリックしてソフトを起動しましょう。
Arduino IDE(開発環境)のインストールが終わりました。デスクトップにArduinoのアイコンがあると思うでの、ダブルクリックしてソフトを起動しましょう。
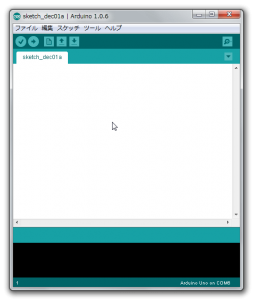 Arduinoの開発環境の画面が現れます。
Arduinoの開発環境の画面が現れます。
これで開発環境の準備は終わりました。
いよいよArduinoを動かしてみましょう!
4. Arduinoを動かす!
パソコンに開発環境の準備が済んだら、いよいよArduinoを動かしてみましょう!
Arduinoのセット品を購入した場合、おそらく手元にはArduinoの本体と、その他様々な電子部品があると思いますが、ここではArduinoの本体とUSBケーブルのみを使用します。本体のみでも、一応Arduinoが動いている様子を見ることができます。
4.1 プログラムの準備
それではArduinoを動かすためのプログラムを準備しましょう。
Arduinoの開発環境には、はじめからサンプルプログラム(見本のプログラム)が用意されています。今回はこのプログラムを使います。
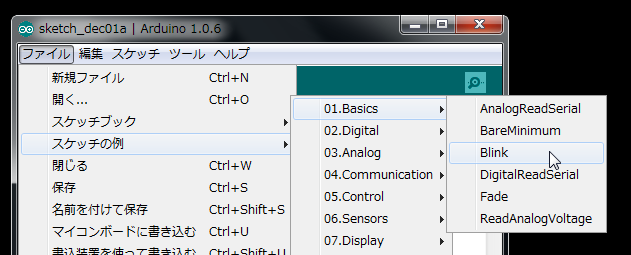 Arduinoのメニューにある、
Arduinoのメニューにある、
[ファイル] → [スケッチの例] → [01. Basics] → [Blink]
を選択して下さい。
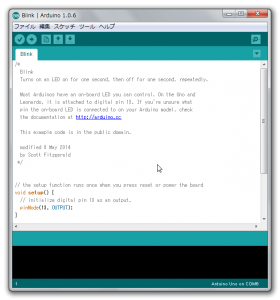 「Blink」という名前のプログラムが表示されます。
「Blink」という名前のプログラムが表示されます。
このプログラムはArduinoに付いているLEDを点滅させるプログラムです。
Blinkのプログラムに僕が説明を加えたものを以下に示します。なるべくプログラムの意味がわかりやすいように説明を加えました。
void setup() {
//デジタルピンの設定
pinMode(13, OUTPUT); //13番ピンを出力端子に設定
}
void loop() {
digitalWrite(13, HIGH); // LEDを点灯(13番ピンの電源オン)
delay(1000); // 1000ミリ秒(= 1秒)待つ
digitalWrite(13, LOW); // LEDを消灯(13番ピンの電源オフ)
delay(1000); // 1000ミリ秒(= 1秒)待つ
}
4.2. Arduinoにプログラムを書き込む
それでは最後にArduinoにプログラムを書き込み、動かしてみましょう。
まずはArduinoとパソコンをUSBケーブルでつなぎましょう。
(このとき、ドライバの設定が始まることがあります。設定が終わるまで少しお待ちください。)
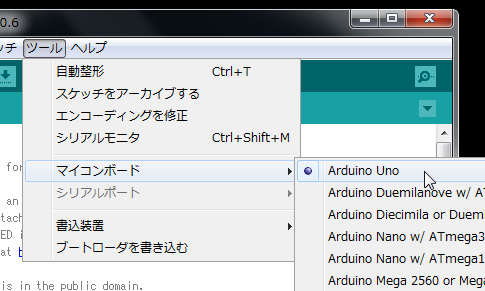 書き込むArduinoの種類を選択します。
書き込むArduinoの種類を選択します。
メニューにある、
[ツール] → [マイコンボード] → [Arduino Uno]
を選択して下さい。
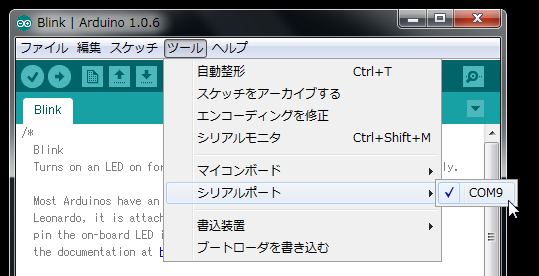 次にArduinoをつないでいるポートを設定します。
次にArduinoをつないでいるポートを設定します。
[ツール] → [シリアルポート] → [COM(数字)]
(ここに表示される数字は、上の画像とは違う可能性があります。)
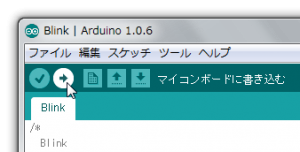 それではいよいよArduinoにプログラムを書き込みましょう。
それではいよいよArduinoにプログラムを書き込みましょう。
Arduinoの開発環境の上のほうに、矢印マークのボタンがあります。
ここを押すとArduinoにプログラムが書き込まれます。
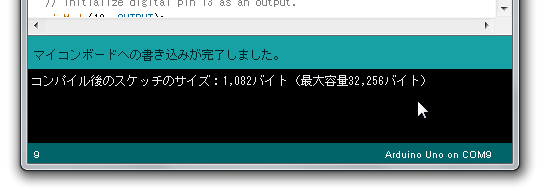 開発環境の下のほうに、
開発環境の下のほうに、
「マイコンボードへの書き込みが完了しました。」
と表示されれば書き込み成功です!
5. 動作確認
Arduinoがちゃんと動いているか確認しましょう。
 写真に赤い丸で示した部分を見てみましょう。
写真に赤い丸で示した部分を見てみましょう。
どうでしょうか?
1秒間隔でLEDがついたり消えたりしていますか?
LEDが点滅していたら成功です!
まとめ
いかがでしたでしょうか、無事にArduinoは動いたでしょうか。
この記事ではArduinoのはじめ方をご紹介しました。
今回はArduinoに他の部品を接続せずに動かしましたが、Arduinoは他の部品と組み合わせて使うことでその力を発揮できます。ぜひ、Arduinoに関する書籍や様々なウェブサイトをみて、色んな使い方や作品に挑戦して下さい!!
それでは素晴らしいArduinoライフを楽しんで下さい!!
この記事をお読みいただきありがとうございましたm(_ _)m



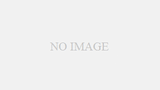
コメント