前回の記事では、ArduinoからPCへMIDI信号を送信するプログラムを考えました。
今回は、ArduinoをMIDIコントローラーに変えるために必要となる
Mocoの導入方法について書きたいと思います。
[前回の記事]レーザーハープを自作する。(Part 3 : プログラム編)

1. Moco導入の下調べ
Mocoを導入する必要があることはわかったけど、じゃあ具体的にどうするの??
ってことですが、自分は最初ココらへんのことがよくわかりませんでした(-_-;)…。
しかし、導入方法について詳しく説明されているサイトがありましたので、
大変参考になりました。感謝申し上げます。
参考:Dm9 Records – Moco For LUFA ,
http://www.dm9records.com/index.php/tips/arduino/moco/
MocoをArduinoに導入する際に、
インストールする環境としてWindowsとMacintoshでは違いがありますが、
今回は比較的ハードルが低いWindowsを使用した導入方法について書きたいと思います。
2. Moco導入の手順
2.1. 必要となるもの
Moco導入に必要となるものを以下に示します。
- MocoのHEXファイル (Moco本体)
- Windows PC(今回はWindows7)
- ATMEL FLIP (Moco書込み用ソフト)
- Arduino UNO本体
MocoのHEXファイルは、以下のサイトから手に入れることができます。
GitHub – ,
https://github.com/kuwatay/mocolufa
ATMEL FLIPは下記サイトから手に入れることができます。
インストールしておきましょう。
ATMEL – FLIP ,
http://www.atmel.com/tools/FLIP.aspx
ATMELはMicrochipに買収されたことによりダウンロードリンクが変更されました。下記の記事をご覧ください。

Arduino UNOはネットで簡単に購入できます。
2.2. ArduinoをDFUモードでPCに接続する
それでは、実際にArduinoにMocoを導入します。
まずは、ArduinoをDFUモードでPCに接続します。
ArduinoをDFUモードにするために、基板上のピンをショートさせます。
ショートさせる箇所は、写真の2本のピンをジャンパーピン等でショートさせます。
ショートさせましたら、そのままUSBケーブルでPCに接続します。
PCに接続し、Arduinoの電源がONになったら、ジャンパーピンを取りましょう。
Windows7のデバイスマネージャーで表示を見てみます。
![]() このように、「ATmega16U2」等の名前が表示されます。
このように、「ATmega16U2」等の名前が表示されます。
※注意
ここで、もしPCにうまく認識されない場合、チップ(ATmega16U2)の
ドライバがPCにインストールされていないことが原因だと考えられます。
(自分はここでつまずきました(-_-;) )
この場合は、Atmel FLIPのインストールフォルダを検索対象として
ドライバを探し、インストールしましょう。
これで認識されるはずです。
2.3. Mocoの書き込み
それでは、Mocoの書き込みを行います。
上の画像で①と表示しているチップのアイコンをクリックして、
先ほどデバイスマネージャーで確認したチップを選択します。
ここでは「ATmega 16U2」です。
次に、②と表示しているUSBケーブルのアイコンで
USB Port ConnectionをOpenします。
チップに接続できましたら、
[File] → [Load HEX File…]でMocoのHEXファイルを選択します。
あとは、画面左下の「Run」をクリックすると
書き込みが行われます。
書き込みが終了したら、一度ArduinoをPCから外し、
再度接続しましょう。
(この時にピンのショートはいりません。)
そして、デバイスマネージャーを確認すると、
「サウンド、ビデオ、およびゲームコントローラー」の一覧に
「MIDI/MOCO for LUFA」
と表示されました。
これでArduino UNOはMIDIコントローラーになりました!
以上で、Mocoの導入は完了です。
これで、レーザーハープはほぼ完成したようなものです。
次回はレーザーハープ自作の最終段階として、
実際に動かします。
次回もどうぞよろしくお願いしますm(_ _)m
[次回の記事はこちら]

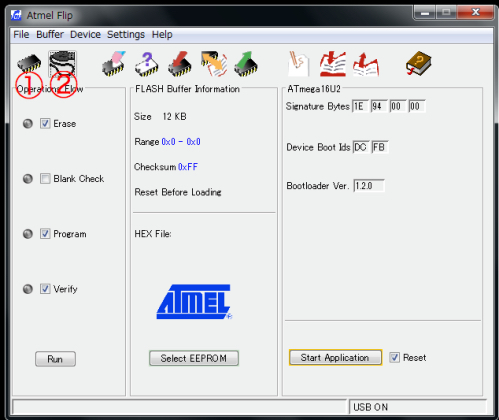





コメント